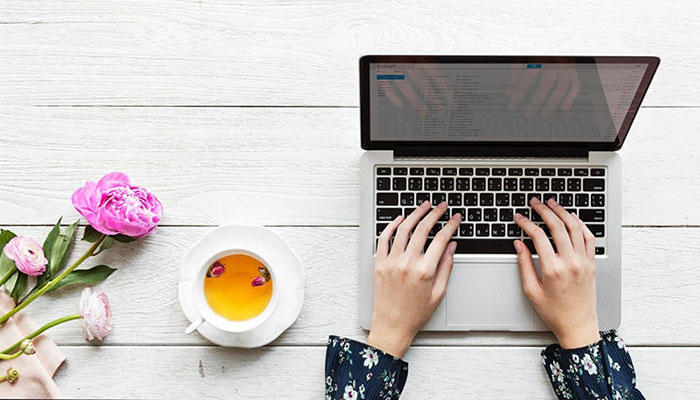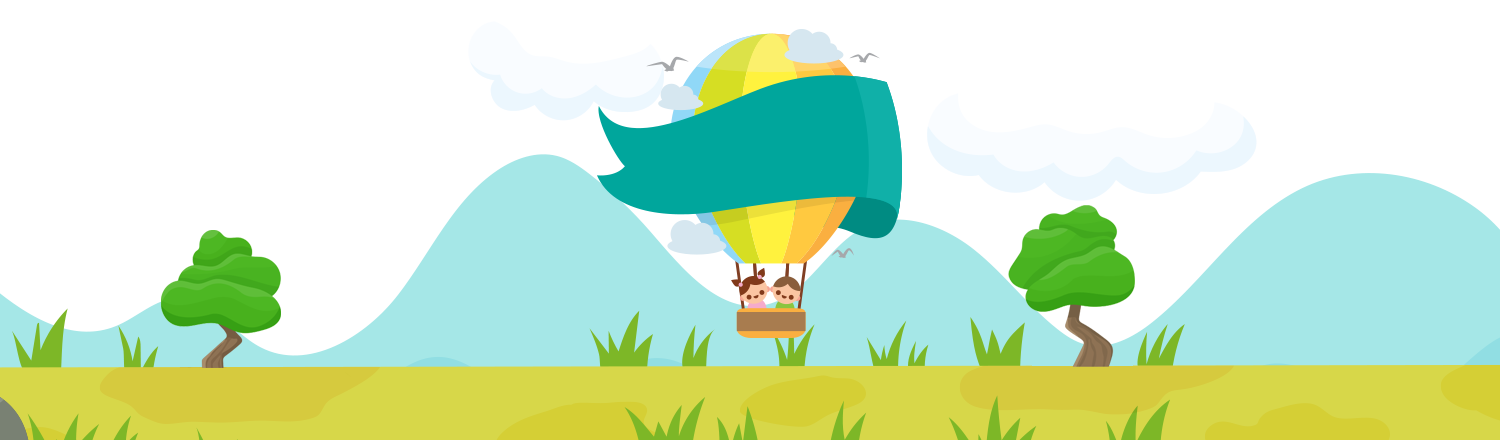جدا کردن تصویر از پس زمینه توسط Extract
جدا کردن تصویر از پس زمینه توسط Extract
یکی از کارهایی که معمولا در فتوشاپ خیلی زیاد انجام می دهیم، جدا کردن یک تصویر از پس زمینه یا همان Background می باشد. برای این کار روشهای خیلی زیادی وجود دارد، استفاده از ابزارهای Selection، استفاده از Channel ها، استفاده از Mask، استفاده از Pen Tool و … جزو روشهای معمول می باشد. اما بعضی اوقات وجود اجزای بسیار ریز در تصویر مثل تارهای مو ممکن است کارمان را پر دردسر کند و بسیار وقت گیر. اما فتوشاپ بک فیلتر بسیار مناسب دارد به اسم Extract که می تواند کار ما را بسیار سریعتر کند. در این آموزش من نحوه استفاده از این ابزار را به شما آموزش می دهم.
ابتدا تصویر خودتون رو باز کنید، من این تصویر رو انتخاب کردم چون موی کودک در پس زمینه وجود دارد. سپس از منوی Filter گزینه Extract رو انتخاب کنید، پنجره جدیدی باز میشه که در اون ابزارای مختلفی وجود داره :
برای شروع کار بهتره که روی تصویر خودتون Zoom کنید تا لبه تصویر رو بهتر ببینید، حال از قسمت سمت چپ و بالای پنجره ابزار Edge Highlighter Tool رو انتخاب کنید. بسته به تصویرتون سایز Brush رو بر حسب نیازتون انتخاب کنید، برای این کار از قسمت سمت راست پنجره Extract گزینه Brush Size رو تغییر دهید یا از کلیدهای میانبر [ و ] استفاده کنید. حالا روی لبه تصویر یعنی جایی که می خواهید تصویر از پس زمینه جدا شود شروع به کشیدن خط کنید، در حالت پیش فرض به رنگ سبز می باشد، این کار را ادامه دهید تا جاییکه تصویر کاملا جدا شود به شکل زیر دقت کنید :
حالا قدم آخر پر کردن این قسمت Highlight شده توسط ابزار Fill در سمت چپ زیر ابزار Edge Hilighter می باشد، این ابزار رو انتخاب کنید و داخل محدوده کلیک کنید، اگر درست این کار رو کرده باشید داخل محدوده آبی رنگ می شود :
حال با زدن دکمه Preview میتونید نتیجه کارتان را ببینید، ابزارهایی هم جهت بهینه کردن لبه ها هم وقتی در حالت Preview هستید وجود داره این ابزار عبارتند از Cleanup Tool و Edge Touchup Tool هستند که اولی برای پاک کردن لبه های اضافی باقیمانده و دومی برای بهینه کردن لبه های تصویر استفاده می شود. بعد از اینکه از نتیجه کارتان راضی شدید با کلیک کردن روی دکمه OK تصویر جدا شده خودتان را خواهید داشت.
فتوشاپ معمولا کار خودش رو تو این ابزار خوب انجام میده، البته اگه بخواین خیلی دقیقتر کارتون رو انجام بدید می تونید گزینه Smart Highlighting رو زیر Tool Options روشن کنید یا اینکه وقتی در حال Highlight کردن می باشید دکمه Ctrl رو نگه دارید. البته بهتره از این گزینه وقتی استفاده کنید که لبه تصویرتان از کیفیت و دقت بالایی برخوردار باشد تا فتوشاپ به صورت اتوماتیک اندازه Brush را تغییر دهد. از گزینه Textured Image وقتی استفاده کنید که پس زمینه دارای texture زیادی باشد.
تو نسخه cs4 این پلاگین حذف شده میتونید از این آدرس دریافت کنید : http://www.adobe.com/support/downloads/detail.jsp?ftpID=4048
امیدوارم از این آموزش استفاده لازم رو برده باشید… موفق باشید.
ببخشید که بدون تصویره آخه لود کردن تصویر خیلی مشکل شده نمی دونم شاید تو این سایت اینجوریه چند بار تلاش کردم همش error داد. اگه تونستم حتما براتون می گذارم. بهه مشکلی برخوردید بهم بگید.




 جدا کردن تصویر از پس زمینه توسط Extract
جدا کردن تصویر از پس زمینه توسط Extract